Tuesday, October 30, 2007
Deadline Update!
So, please be sure to finish each Quest by the end of Friday, November 9th in order to get your MP3 player. We're really proud of all the hard work that each one of you has done throughout the program, and we want to thank you for sticking with us until the end!!
Monday, October 29, 2007
Quest 12 - Media 2.0: YouTube & Podcasts
YouTube
Within the past year, online video hosting sites have exploded allowing users to easily to upload and share videos on the web. Among all the Web 2.0 players in this area, YouTube is currently top dog. The site streams over 100 million video views a day and allows users to upload their own video content easily and embed clips into their own sites easily.
Do some searching around YouTube yourself and see what the site has to offer. You'll find everything from 1970s TV commercials and 60s music videos to library dominos and TV show clips. YouTube has become so popular that professional filmmakers are using it to distribute their work. (See Lonelygirl15's channel as an example--these videos seem to be a videoblog, but are in fact scripted short films about a fictional character known as Lonelygirl15.) Of course, like any free site you’ll also find a lot stuff not worth watching too. But that doesn’t mean you shouldn’t explore and see for yourself what the site has too offer. :)
Podcasts
The word podcast is used to refer to a non-musical audio or video broadcast that is distributed over the Internet. What differentiates a podcast from regular streaming audio or video is that the delivery method for podcasts is often done automatically through RSS.
In 2005, "podcast" was named the "word of the year" by New Oxford American Dictionary and with the growth of podcasting over the last 24 months, it's easy to see why.
Podcasts take many forms, from short 1-10 minutes commentaries (like the ones used in this Learning 2.0 program) to much longer in-person interviews or panel group discussions. There’s a podcast out there for just about every interest area and the best part about this technology is that you don’t have to have an iPod or a MP3 player to access them. Since podcasts use the MP3 file format, a popular compressed format for audio files, you really just need a PC (or portal device) with headphones or a speaker.
iTunes, the free downloadable application created by Apple is the directory finding service most often associated with podcasts, but if you don’t have iTunesinstalled there are still plenty of options. There are many more podcast directories and finding tools out there. Here are just three of the more popular ones that, unlike iTunes, don't require a software download:
- Podcast.net
- Podcastalley.com
- Yahoo Podcasts - which, regrettably, is closing down on October 31st.
Since podcasts use RSS technology, once you find a podcast you like, you can easily pull its RSS feed into your Bloglines account, so that when new podcasts become available you’ll be automatically notified of their existence. Neat!
Discovery Resources
Part One: YouTube
Of course, there are other popular video hosting sites besides YouTube. Here are a few if you'd like to explore them, along with some other interesting YouTube-related links.
- Yahoo Videos
- Google videos
- MySpaceTV
- Wikipedia's YouTube entry
- YouTube's official blog
- 2007 YouTube Video Award winners
Part Two: Podcasts
To find out more about podcasts, start with Yahoo's What the Heck Is a Podcast? tutorial, What is A Podcast and How Can I Use One, or even the Wikipedia entry on podcasting.
What? You want to learn how to be a podcaster too? Here are some optional resources for those who want to learn create podcasts:
- Yahoo's Publish a podcast - Get it while it's hot! This excellent article probably won't be available when Yahoo Podcasts signs off on October 31st.
- Podcasting for DumDums: How to Create Your Own Podcast Without Any Technical Knowledge
- Odeo Studio – online recording studio.
- How to Podcast: Four Basic Steps
Discovery Exercise
Part One: YouTube
Explore YouTube & find a video worth adding as an entry in your blog.
Create a blog post about your experience. What did you like or dislike about the site and why did you choose the video that you did? Can you see any features or componets of the site that might be interesting if they were applied to library websites? (NOTE: Videos are bandwidth hogs. It is recommended that you complete this exercise during light Internet usage times so the video will have the best chance to play properly!)
OPTIONAL: Try placing the video inside your blog by copying and pasting the "Embed" code for the video, which is just to the left of the player on YouTube. (Note: Be sure to use Blogger's Edit HTML tab when pasting this code.)
Here’s an example of what it will look like. This is a video (posted by CCPL's Media Services) that we embedded that shows Papa Robbie and S.W.A.T. performing at this year's Local Blend series.
Part Two: Podcasts
Take a look at one or two of the podcast directories listed and see if you can find a podcast that interests you. See if you can find some interesting library-related podcasts like book review podcasts or library news. Create a blog post about your discovery process. Did you find anything useful here?
Wednesday, October 24, 2007
Bob Dylan Wants YOU (To Finish Tech Trek on Time)
So what do you think of the fact this neat application comes with an ad at the end? Should libraries use services that come with ads? Do you ignore ads when you see them, or do ads like this one irritate you? Just something to think about as we remind you that you MUST finish your Tech Trek quests by the end of Week 12 in order to get your MP3 player!
Monday, October 22, 2007
Quest 11 - Online Apps!
One large benefit to web-based applications is that they eliminate the need to worry about different software versions or file types as you email documents or move from PC to PC. Another bonus is that they easy accommodate collaboration by allowing multiple users to edit the same file (with versioning so you can see who made what change when) and they provide users the ability to easily save and convert documents as multiple file types (including HTML and PDF). You can even use many of these tools, such as Zoho Writer and Google Docs* to author and publish posts to your blog. It’s this type of integration with other Web 2.0 tools that help make web-based apps so appealing.
For this Discovery Exercise, participants are asked to take a look at a web-based word processing tool, create a simple document and then write about your discoveries in your blog. Of course, if you're up to a challenge, you might even export your document as an HTML file or publish it through Zoho to your blog. With Zoho and other web-based applications, the possibilities are endless!
Discovery Resources
Here's a short list of web-based productivity applications – Note: This list was written in ZohoWriter and exported as HTML.
Discovery Exercise
- Create a free account for yourself in Zoho Writer or another online app from the list of web-based productivity applications. (If you already use Zoho or Google Docs, you can use that account if you want.)
- Explore the site and create a test document or two so you can try out its features.
- Create a blog post about your discoveries!
Optional: If you're up for the challenge, try using Zoho’s "publish" options to post to your blog.
* Note: Google Docs used to be called Writely. Google bought Writely and relaunched it as Google Docs about a year ago.
BTW: Here’s a document (viewable as a webpage) written by Helene Blowers from PLCMC describing her favorite Zoho features. Take a look and see if you agree with her list if you like!
Monday, October 15, 2007
Quest 10 - Son Of TechTrek Playhouse!
- Slideroll - Use this site to create slideshows from your photos. Once your presentation is created, you can publish it to the Internet, MySpace, YouTube, or e-mail the show to your friends.
- Evite - Hosting a party this holiday season? Save money on invitations and postage by inviting your guests through this site. Besides creating invitations, guests can RSVP and leave comments for their host. The site also doubles as a party planner, helping out with the budget, figuring out the refreshment count, and to-do lists.
- Dogster or Catster - Social networking for pets! These sites were created to give free web space to our favorite furry friends. Owners can add videos, pictures, and stories to their pet’s web page as well as connect with other pets and their owners. Don’t have a pet? Search for local animals and leave them treats! Here is one local pet that could use some treats http://www.catster.com/cats/578791/in/stroll/
- http://www.43things.com/ - Do you like making lists or is there something important you would like to accomplish in your life? Write down your goals, tag them, and share with others. Not quite sure of what that goal may be? Check out other people’s lists and become inspired.
- One Sentence - Are you an aspiring writer or poet? Try telling your story in one sentence and then tagging it. To see what other people have done, click on the link at the top of the website.
- Artpad – Use this online canvas to create a painting and send it to your friends by e-mail. Paintings can also be framed and hung in the "gallery" to be viewed or enhanced by others.
- The Generator Blog - This blog is chock-full of fun things to do! Scroll down the page and check out the links on the right side. Don't forget to add it to your Bloglines if you would like to see what is posted in the future.
Do Not Adjust Your Set...
- Internet Archive's Wayback Machine
- Unshelved, the library comic strip
- The TWiT Netcast Network, a collection of tech blogs, podcasts, and more
More official Tech Trek fun coming soon!
Monday, October 8, 2007
Quest 9 - No, Not A Wookiee, A Wiki!

So if it's not a furry space alien, what is a wiki? A wiki is a collaborative website and authoring tool that allows users to easily add, remove and edit content. Wikipedia, the online open-community encyclopedia, is the largest and perhaps the most well known of these knowledge sharing tools. (And, perhaps, the most controversial. Check out this blog post which gives you a snapshot of the debate over Wikipedia's reliability & authoritativeness as a reference resource.) With the benefits to information-sharing that wikis provide, the use and popularity of these tools is exploding.
Some of the benefits that make wikis so attractive are:
- Anyone (registered or unregistered, if unrestricted) can add, edit or delete content.
- Tracking tools within wikis allow you to easily keep up on what been changed and by whom.
- Earlier versions of a page can be viewed and reinstated when needed.
- Users do not need to know HTML in order to apply styles to text or add and edit content. In most cases simple syntax structure is used.
As the use of wikis has grown over the last few years, libraries all over the country have begun to use them to collaborate and share knowledge. Among their applications are pathfinder or subject guide wikis, book review wikis, ALA conference wikis and even library best practices wikis.
Discovery Resources
Use these resources to learn more aboout wikis:
- Wiki, wiki, wiki - from the Core Competency blog of the Public Library of Charlotte and Mecklenberg County.
- Wiki’s: A Beginner’s Look – an excellent short slide presentation that offers a short introduction and examples.
- What is a Wiki? – Library Success wiki presentation. (Be sure to follow the "Continue to" links at the bottom to see the whole presentation
- Using Wikis to Create Online Communities – a good overview of what a wiki is and how it can be used in libraries.
Discovery Exercise
For this discovery exercise, take a look at some library wikis and blog about what you see. Here’s a few examples to get you started:
- SJCPL Subject Guides – a pathfinder wiki developed by the St. Joseph County Public Library system
- Book Lovers Wiki - developed by the Princeton Public Library
- Library Success: A best practices wiki
- 2007 SCLA Annual Conference Wiki – an example of a wiki created to support a specific event
- The Bull Run Library wiki- a public library wiki functioning as a mini-website for a regional library in the Prince William Public Library System in Virginia.
- Other library wiki examples
Be sure to create a blog post about your findings. What did you find interesting? What types of applications within libraries might work well with a wiki?
OPTIONAL:
Are you ready to explore posting to a wiki? You're in luck! Head over to http://techtrek20playhouse.pbwiki.com/ and follow the instructions on the screen to add a favorite thing to the list. Be sure to mention what you thought about editing the wiki on your blog! (PS: To edit the wiki, you will either need your own pbwiki account, or you will need to know the wiki password. Click "Edit Page," then choose the "Contact" option to ask us for the password via email.)
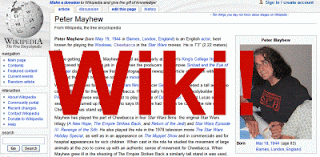
Monday, October 1, 2007
Quest 8 - Social Networking
In general, social networking services allow visitors to create an account (usually free) that includes a user-generated profile of themselves. Other users can search for the profile by keyword or URL. Social networking begins as users start “friending” other users. Most social networking services require both users to confirm that they wish to be friends before they are linked. In addition, social networking services usually have privacy controls that allow users to choose who can view their profiles or contact them.
Want to see social networking in action? Take a look at this 2-minute video:
Discovery Resources
The following blogs and articles relay the prevalence of social networking sites and how they are affecting our world today. Take a look at a few and detail your reactions in your Quest 8 blog.
- How Social Networks Work
- The Web of Social Networking
- Your Guide to Social Networking Online
- Social Networking Fuels New Web Boom
- List of Social Networking Websites
- Social Networking Websites Review
- How to Talk to Young People about Socializing Safely Online
- Social Networking Sites: Safety Tips for Tweens and Teens
- Building a Social Networking Environment at the Library
- Libraries Use MySpace to Attract Teens
Discovery Exercise
MySpace and Facebook were the most widely used social networking sites in 2007, but there are a few others out there that we’d like you to see, as well. Don’t worry about “finding” anything in particular, just take a look at the possibilities. Explore the following social networking sites’ Home Pages and view a few profiles. Watch a video, read a blog post, or listen to a song. Take a look at the “friends” section to see how users are connected. You won’t be able to become someone’s “friend” unless you have your own account with that social networking service, however.
Many of the sites display selected profiles on their Home Pages. Just click on a photograph to view the associated profile. Then click on a “friend’s” photograph to view his or her profile, and so on. We encourage you to search for profiles by keyword, too. Try your own searches, but use the following words if you need a little inspiration: football, charleston, knitting, cats, hiking, pizza, library, comedien . . . A page of results will appear. Just click on the blue links to view a profile.
Remember – you could encounter postings that may be offensive to you. Search and evaluate carefully! Blog about your discoveries when you’re finished exploring. Which sites did you find easiest to use, which sites would you consider creating an account with, how do you think social networking services could be useful to libraries, etc.
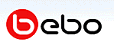
Bebo is the largest social networking site in the UK, Ireland, and New Zealand, and the third largest behind MySpace and Facebook in the United States. Officially launched in July 2005, Bebo has more than 34 million registered members viewing 7 billion monthly page views.
The Home, Music, Video, and Authors tabs display selected profiles. Just click on a photo to begin. You can also click on the Home tab and enter a keyword in the box above to begin your search.
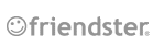
With more than 48 million members worldwide, Friendster is a leading global online social network. Friendster prides itself in delivering a clean, user-friendly and interactive environment where users can easily connect with anyone around the world.
Click on one of the photographs on the Home Page to view a profile. You can also click on the Friendster link above the Search box and enter a keyword to view additional profiles. You can only search by Name or Email without logging in.
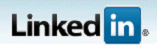
LinkedIn is a more specific social networking tool. It is an online network of more than 14 million experienced professionals from around the world, representing 150 industries.
You won’t be able to search LinkedIn as easily as the other sites. To get an idea of how the service works, scroll to the bottom of the Home Page and click on the LinkedIn Company Pages link. Click on any company’s name to view its profile. Then click on any employee’s name to view his or her detailed information. You can’t view a complete profile without signing in.
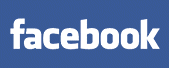
Founded in February 2004, Facebook is a part of millions of people’s lives and half of the users return daily. Facebook claims that they enable anyone, anywhere, to build complete applications that are useful and relevant to users’ particular needs.
Unfortunately, you can’t do much in Facebook without creating an account. You can search by keyword (library, for instance) to view a list of profiles, but you won’t be able to actually view them. For more on Facebook, click on the Tour link in the top right corner of the page.
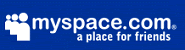
According to recent polls, MySpace is the world's sixth most popular English-language website and the third most popular website in the United States, though it has topped the chart on various weeks. The service has gradually gained more popularity than similar websites to achieve nearly 80% of visits to online social networking websites. It has become an increasingly influential part of contemporary popular culture, especially in English speaking countries.
Selected profiles are shown under Cool New People on the Home Page. You can also click on the People link above the search box and enter a keyword to view a list of related profiles (try searching for Tech Trek 2.0). The Browse link at the top of the page allows you to enter specific criteria for searching and you can take a look at the Video, Music, and Comedy pages by clicking on the links at the top of the page.
Online safety is a concern for all social networking users. Click on the Safety Tips link at the bottom of the page to view suggestions and resources for staying protected on the web.
OPTIONAL: If you like what you’ve seen, you’re probably ready to create an account! Return to MySpace’s Home Page and click on the Learn More link in the Get Started on MySpace box. Click on Next to move through the tour. When you’re done, click on the Sign Up link and enter the required information.
Once you have an account, you’ll sign in on MySpace’s home page. Spend some time with the Edit Profile and Account Settings links. Return to the Tech Trek 2.0 page and click on the Friend link on the left side. This will initiate contact between the two profiles. You will receive a message once you have been “friended!”
Congratulations for going the extra mile! Don’t forget to blog about your experience when you’re done.
Monday, September 24, 2007
Quest 7 - Photosharing

Photosharing websites have been around since the '90s, but it took a small start up site called Flickr to catapult the idea of “sharing” into a full-blown online community. Within the past two years, Flickr has become the fastest growing photo sharing site on the web and is known as one of the first websites to use tags to create associations and connections between photos and users of the site.
Let's take a look at Flickr and discover what this site has to offer. You can find out how Flickr's tags work, what groups are, and how other libraries are using Flickr to create interesting things. (Some of us here at CCPL already have Flickr accounts, like our Public Relations department, St. Andrews, and Cynthia Bledsoe, to name just three.)
Some of the neatest features of Flickr are actually aren't created by Flickr employees. Like many web 2.0 sites, Flickr has encouraged other people to build their own online applications using images found on the site. Many people have created these third party tools and mashups that use Flickr images. Here are just a couple of examples:
Retrivr - lets you search Flickr photos by drawing a rough sketch and retrieving pictures that "match" the sketch.
fd's Flickr Toys - a collection of lots of Flickr add-ons and toys.
Flickr Graph – creates a visual representation of your connections with other Flickr users.
Before we move on to the Discovery Resources and Exercise for the week, here are 3 thoughts to keep in mind about Flickr photo posting etiquette. When posting identifiable photos of other people (especially minors) is it advisable to get the person's (or parent's) permission before posting their photo in a publicly accessible place like Flickr. Never upload pictures that weren't taken by you (unless you have the photographer's consent) and always give credit when you include photos taken by someone else.
Now, on to Flickr for some photosharing fun!
Discovery Resources
- Flickr Tour (7 steps)
- Mediamazine Flickr Tutorials
- Popular Flickr tags Interestingness - Last 7 days
- Flickr Services (3rd party applications & mashups)
- libraries on Flickr
Discovery Exercise
Choose one of these options and complete it for this week's Discovery Exercise.
Option A:
Take a look around Flickr and discover an interesting image to write a blog entry about. Be sure to include either a link to the image or, if you create a Flickr account, you can use Flickr's blogging tool to add the image directly to your post. (You can also include images in your post by using Blogger's photo upload tool.)
--OR--
Option B:
Create a Free account in Flickr and use a digital camera to capture a few pictures of something in your branch. Upload them to your Flickr account and mark it "public". Then create a post in your blog about your photo and experience. Be sure to include the image in your post. (Remember, once you have a Flickr account, you have two options for posting your photo: through Flickr's blogging tool or using Blogger's photo upload feature.)
--OR--
Option C:
Explore some of the fun Flickr mashups and 3rd party tools that are out there. Create a blog post about one that intrigues you. (Personally one of my very favorite tools is FD Toys’ Trading Card Maker. And there’s a ton of librarians out there that have created their own Librarian Trading Card.)
PS: CCPL Tech Stars! image created by Spell with Flickr.
Monday, September 17, 2007
Quest 6 - Tag, You're It!
This week we'll exploring two very popular sites that use tagging: the social bookmarking site Del.icio.us, and a popular blog search engine Technorati.
Del.icio.us
Del.icio.us (typed in as http://del.icio.us/) is a social bookmarking manager which allows you to bookmark a web page, add tags to categorize your bookmarks, and share your bookmarks with the world! One great reason to use Del.icio.us for your bookmarks is that you can see your bookmarks on any computer with Net access. (Many library service desks have a certain set of web sites they visit all the time. Wouldn't it be helpful to be able to see those bookmarks no matter which computer you're using right now? Yes, we thought so, too!)
Additionally, many Del.icio.us users love being able to use tags to see how other users have tagged similar links and also discover other websites that may be of interest to you. Think of it as peering into another users’ filing cabinet and also having access to a filing cabinet that millions of people have helped create. We'll take a closer look inside Del.icio.us during the Discovery Resources & Discovery Exercise below.
Technorati
Since we've been using the Tech Trek 2.0 blog and our individual blogs since Quest 2, you might be wondering just how big the blogosphere (aka: the blogging world) is. Well, according to Technorati, a leading search engine / authority on blogs, the number of blogs doubles just about every 6 months, with over 106.2 million blogs currently being tracked by the site. As for tags, over 250 million bits of media are currently tagged on the site! Yes, these numbers are astounding, but as you’ve already seen for yourselves, blogging is easy and inexpensive enough that almost every industry, including libraries, is entering the blogosphere.
So how does a person get their blog listed on Technorati, and how can you tag your posts with keywords to make them more findable in a Technorati search? The answer to the first question is that your blog is probably already being captured by Technorati if you're using very popular blogging tools such as Blogger, LiveJournal, WordPress. However, if you want to join the party and have your blog officially listed on Technorati and also take advantage of the site's other features, you’ll need to claim your blog yourself. As for tagging posts with Technorati tags? That's pretty easy, too. All you need to do is add a little bit of HTML code to the bottom of your post (see the example at the end of this post) and Technorati will pick up these tags when it checks (or web crawls) your site. Of course, as a popular blog & media search tool, you can use Technorati to locate blogs, videos, video blogs, and music. You can search for keywords within blog posts, search for a particular blog post, videos, or music files that have been tagged with a certain keyword, or search for blogs that have been registered and tagged as a blog about a certain subject (like photography or libraries). The best way to understand what Technorati can do is to try searching it, which we will do as part of the Discovery Exercise.
Discovery Resources
Otter Group Del.icio.us tutorial (12 min video) - Talks (among other things) about how to use Del.icio.us tags to find new websites on any topic. [Edit: Another video to try in case this one doesn't work is Getting Started With Del.icio.us.]
Us.ef.ul: A beginners guide to Del.icio.us
Several Habits of wildly successful Del.icio.us users
Technorati Review Part 1 and Part 2 - from the Recommended Web Tools Blog
Technorati Redesigned - Get Realigned Here - a good overview of the current version of Technorati's interface, which changed this past May. (Many Technorati tutorials out there still cover the previous version.)
Technorati Popular features
Discovery Exercise
One half of this week's exercise is about Del.icio.us. The other half is on Technorati.
Part One: Del.icio.us
- View the 12 minute Del.icio.us tutorial to get a good overview of its features.
- Check out Del.icio.us by looking at the TechTrek20 account that was created for this exercise. Note: In this account you will find lots of resources that have been highlighted or used throughout the course of the TechTrek 2.0 program.
- Try clicking on a bookmark that has also been bookmarked by a lot of other users. Can you see the comments they added about this bookmark or the tags that they used to categorize this reference?
- Create a blog post about your experience and thoughts about this tool.
OPTIONAL: If you’re up to the challenge, create a Del.icio.us account for yourself and discover how this useful bookmarking tool can replace your traditional browser bookmark list.
Part Two: Technorati
- Take a look at Technorati's Advanced Search and try doing a search for “Library 2.0” in Keyword Search, in Tag Search and in the Blog Directory. Are the results different?
- Explore popular blogs and blog searches. Is anything interesting or surprising in your results?
- Create a blog post about your discoveries on this site.
OPTIONAL: If you're up for a challenge, learn how to tag your posts by with Technorati tags so users can find your posts on Technorati. Create a post about something. It can be anything you want. Then add the HTML code to the bottom to tag it as “TechTrek2.0.” You may also want to consider claiming your blog and creating a watchlist. (NOTE: When adding HTML code, you'll want to make sure you're in Blogger's Edit HTML tab.)
Technorati Tag: tags del.icio.us technorati
Monday, September 10, 2007
Quest 5 - Tech Trek Playhouse!

Your Quest this week, should you choose to accept it, is to catch up with Quests 1 to 4 if you need to, then we invite you to have some fun! How? Try exploring some of these interesting websites this week! You are NOT required to post a blog entry about any of them. We just want you to have a good time exploring!
Discovery Exercise
- BigHugeLab's Trading Card Maker - Upload a picture of you or someone you know to create a customized trading card! People always enjoy goofing off online, and sites that offer interactive photo fun are always popular.
- Simpsonize Me! - Speaking of unexpected fun & photo manipulation, who would have guessed that a website advertising Burger King & the Simpsons Movie could be so much fun? Upload a picture of yourself and the site will turn you into an animated Simpsons character!
- ImageChef - Trading cards and Simpsons characters are great, but what if you want to spice up a blog post or web page with a unique graphic? Check out ImageChef, where you can put your comments on their pictures. (Want to see an example? There are two right here in this post!)
- Pandora - But what do people listen to while playing with all these pictures online? Try Pandora, a site that turns the Web into your own personalized radio station! Type in the name of a song or the artist, and the site automatically builds a customized station that plays only songs by that artist or sound like that song!
- Craig's List - Ever been to Craig's List? It's a lot like the classified ads in the paper, only they're free to post and free to search online. Find a friend or a date, a ride to share, garage sales, used furniture, books, a job, or discuss topics of interest--all with people who live just in the Charleston area!
- Palmetto Biz Buzz - Another local interest site is Palmetto Biz Buzz, where you can read & write reviews of businesses in South Carolina. Look up your most or least favorite business to see what other people think or share your own opinion online.
- Trip Advisor - The next time you plan on heading out of town, you might want to remember Trip Advisor. You can search over 10 million reviews of hotels, vacations and more travel-related stuff. If you want to sound off about your trip, you can post your own review to share with other people if you want.
Want more fun sites to explore? Quest 6 is right around the corner!
Sunday, August 12, 2007
Quest 1: ...3..2..1..WE HAVE LIFT-OFF!

Introduction: Your Missions
Welcome to CCPL's Tech Trek 2.0 blog and your first Quest! We're glad you're here!
Over the course of 12 weeks, you'll be embarking on weekly Quests to explore exciting new Web 2.0 tools. You'll be learning about Instant Messaging (or IM, to those in the know), blogging, RSS and Newsreaders, Tagging and Technorati (it's a strange word, but don't fear it!), Photosharing, Social Software (think MySpace), Wikis, Online Applications, Podcasts, Vodcasts, and Downloadable Media. It may sound like a lot, but it will be broken down into manageable pieces for you. Two Quests are even designed to give you time to play, catch-up, and check out some award-winning websites that we think are awesome!
Buckle up and grab your mouse as you begin your cyberspace learning journey as a Tech Trek 2.0 star…and remember, it's OK to play in the library and have fun!
Let's get started with some FAQs:
2.0 Frequently Asked Questions (FAQs)
How does this online learning program work?
This is a self-discovery program which encourages staff to take control of their own learning and to utilize their lifelong learning skills through exploration and PLAY. This program is voluntary. Staff are encouraged to work together and share with each other their discoveries, techniques and "how to's" both in person and through their blogs. Additional staff training may be offered on select Web 2.0 topics by CCPL's TLC or in conjunction with the SC State Library, however it is not a part of this online learning program.
Is this program open to all CCPL staff or just some?
This voluntary program is open to ALL CCPL staff regardless of position and status (full and part time) EXCEPT library pages and substitutes. If you are a library page, substitute or non-member of the CCPL staff, you are welcome to follow along, however the library cannot award you any staff prizes for completion.
How long do I have to complete the program?
The program kicks off August 13, 2007 and officially wraps up on November 2, 2007. Staff who complete all Quests by November 2nd will qualify for the program incentive and receive an MP3 player. If staff do not finish by November 2nd, we hope they will continue in the Quests to learn fun and valuable 2.0 skills. All participants will have a record of their completion of this program placed in their personnel files and will receive a certificate of completion.
How do I track my progress for each of the Quests?
Each staff member who chooses to participate in this program will be required to keep a blog to track their progress and will also need to register their blog into the program by emailing their blog's address to Susan Bednar at bednars@ccpl.org.
If I'm not a CCPL staff member, can I still participate?
Yes, by all means. However, CCPL cannot award you any incentives or prizes for completion and we will not be able to track your progress. We welcome participants from other libraries to join in the fun and follow along.
Will there be any training classes offered to show staff how to do this?
No, this is a self-directed learning program. If you feel you need assistance with an item, you are encouraged to be resourceful and to find a co-worker or another staff member who can help. Reading other staff member's blogs can help, too.
I've seen the Quests, but how do I know what to do with them?
On August 13th, Quests 1-4 will be posted on the Tech Trek 2.0 blog. Quests are designed to take a week (or less) to complete. Each Quest will contain details about the discovery exercises for that week. Your discovery posts for each exercise should contain information about what you've learned. After two or three weeks into the program, Quests 5-10 will be added to the blog, followed by the final two Quests as we near week 9 or 10 of the program. The reason for this staggered approach is to allow participants the ability to focus each week on a different area without feeling overwhelmed.
Can I work ahead through the list of items on my own?
Yes, of course. You are encouraged to self-direct your discovery process, especially by working ahead on your own!! However, if you do work ahead on some items, be sure to check the exercise details for each Quest so you can be sure to receive full credit for its completion.
Will I be able to do this on library time?
Yes and no. The Quests are exercises to introduce you to many concepts. They are designed to be relatively short. Employees will be able to work on the Quests during work time, whenever possible. If you want to expand on an exercise and devote long periods of time to learning more, you may need to do this on your own time--during lunch, on breaks, and before or after work.
What if I need help - who can I call?
Since this program is self-directed and is being completed by many staff members throughout the system simultaneously, you are encouraged to work with colleagues along your discovery journey. You can also check with the Tech Trek 2.0 program staff if you're stuck. We are: Susan Bednar, Cynthia Bledsoe, Pam Cadden, Melissa Christakos, Amanda Holling, Jennifer Lively, Kathy Sanders, and Nancy Wilson.
If I didn't complete a task correctly, can I fix it or try again?
Yes. You will be given a chance to redo the task, but all tasks must be correctly done by November 2nd to qualify for the MP3 player.
I would like to earn the MP3 player but don't feel comfortable with my co-workers reading my blog, can I participate anonymously?
Yes & No. Since you control all the information that you share on your blog, you can choose to use a screen name to identify yourself to keep yourself anonymous. However, in order to recieve the MP3 player, you will need to identify yourself and provide your blog address to Susan Bednar. Links to all participants' blogs will be available on the program blog, so other participants can view your blog.
Once I complete all 12 Quests, how do I get my prize?
If you complete all 12 Quests by November 2, your MP3 player will be sent to you in a timely manner after the program ends. If you complete the 12 Quests after November 2, you will not be eligible for the MP3 player. However, all participants will have a record of their completion of this program placed in their personnel files and will receive a certificate of completion.
Will participants get any formal recognition of their participation?
All participants will have a record of their completion of this program placed in their personnel files, their blog links will be listed on the Tech Trek 2.0 blog, and they will receive a certificate of completion. But hey--since this is a self-discovery program, why not take some recognition into your own hands? Let your supervisor know you're participating in Tech Trek 2.0. Be sure it goes on your yearly evaluation. Let yourself shine, Tech Star!
Didn't find your question answered here?
Then enter it below as a comment to this blog entry and it'll be answered promptly.
Set-up a Free Email Account
Several of your Tech Trek 2.0 quests and discovery exercises will require you to register a valid email address to sign-up for free web 2.0 tools. On at least one quest, it is recommended that you have a Yahoo! email address.
If you don't already have a free email account with Yahoo!, now is the time to sign up for one. Visit this tutorial to learn about the new Yahoo! Mail Beta. Then click here to go to the Yahoo! form to sign-up for a free Yahoo! email account. Don't forget your email Yahoo! ID and password, because you'll need it to sign in to your email account. You may also want to read these basic email security tips.
Among libraries, lifelong learning is one of those core values we shelve our books by. So it makes sense that before we blast off on this new online learning and discovery quest that we should take a few minutes to review a few habits that can assist in creating lifelong learners.
These habits, which PLCMC has called the Seven and 1/2 Habits of Highly Successful Lifelong Learners, will provide you with a refresher on what it means to be a lifelong learner.

Discovery Exercise:
Make sure you have headphones or speakers attached to your computer. If your computer does not have sound, you can still view the tutorial and read the transcript of the narration to the left of the screen.
As you watch and listen, write down which habit among the 7 & 1/2 that is easiest for you and which is hardest. You will use your personal blog (which you will set up in Quest 2) to post your thoughts about lifelong learning.
Have fun! If you haven't jumped on board yet, it's never too late to become a lifelong learner.
Quest 2 - Blogging
Listen to this short podcast: -->powered by ODEO
 Now that you’ve done some exploring around this site and understand how this program will work, it’s time to set up your very own personal blog to begin recording your thoughts, discoveries and exercises. For this program, we recommend that you use Blogger*, a popular free online blog hosting provider that is extremely easy to use.
Now that you’ve done some exploring around this site and understand how this program will work, it’s time to set up your very own personal blog to begin recording your thoughts, discoveries and exercises. For this program, we recommend that you use Blogger*, a popular free online blog hosting provider that is extremely easy to use.Creating a blog using Blogger takes just three steps:
- Create an account (view screenshot)
- Name your blog (view screenshot)
- Select your template. (view screenshot)
Once you’ve created your blog here are two important things to know:
- To add posts: The maintenance interface that you will use to add posts, edit or change the step-up your blog is accessed online at http://www.blogger.com/ Be sure to write down your login and password.
- To view your blog: Your blog address is http://(xxxx).blogspot.com, (xxxx)=the unique identifier you entered in Step 2. You will probably want to write down your blog address in addition to your login information.
Discovery Resources
If you run into problems or would like more information about blogs and using Blogger here are some discovery resources you can use:
- Freevlog’s Tutorial: Get A Blog Note: Ignore the opening comments about downloading Firefox if your PC doesn’t have it. This will work in Explorer just fine.
- Blogger’s Quick Tutorial
OK -- Now, it’s your turn...
Discovery Exercise:
- Set up a blog for yourself through Blogger.
- Add a test post or two.
Note: Use one of your test posts to create an entry about the habits among the 7 and 1/2 lifelong learning habits that is easiest and hardest for you & why. Don't forget to email a link to your blog to Susan Bednar!
IMPORTANT NOTE: How you choose to identify yourself on your blog is your choice. You can blog under a screen name, anonymously, or as yourself. However, in order to qualify for the MP3 Player, you will need to register by emailing Susan Bednar if you haven't already done so. She will need to know where your blog is located to track your progress. Just let her know if you don't want anyone else to know which blog is yours.
Have fun!!!
* Use of Blogger is only a recommendation. If there is another blog hosting site that you are more comfortable with, please feel free to use it.
Quest 3 - Instant Messaging
Some IM providers require you to download their software in order to chat online. Other IM providers, such as Meebo, are web-based and only require that you log in with your user ID through a website.
No matter which provider you use, you must first create a contact list. This contact list will allow you to see who is currently online--then chatting can begin! Many IM providers also allow you to exchange audio clips, video and voice communication.
Discovery Resources
There are a lot of resources for this Quest, but don't let that concern you. Just use the resources that appeal to you--there is no requirement to read all of them.
- 10 Tips for Safer Instant Messaging: Concerned about IM safety? This article from Microsoft covers the essentials to keep.
- Library Trax - Instant Messaging: This entry from the State Library's blog links to several online tutorials on how to IM, provides access to their IM training class resources, and it has a FAQ on Instant Messaging.
- Internet Tips: A Grown-up's Guide to Instant MessagingAn article from PC World on how to use instant messaging services.
- How Americans Use Instant Messaging: A report from the PEW Internet & American Life Project.
- Internet Planet Messaging FAQ: Includes a list of those abbreviations that people use while IMing or texting--FWIW! :)
- Video Preview of Yahoo! Messaging on the Web (2:05): Explore the advanced features of Yahoo!'s IM service with this short video.
- Instant Messaging Poised to Dominate the Enterprise: This article estimates that nearly all business in the US will use some form of IM by 2010!
- MeeboWiki: Find out more about Meebo, one of the IM tools we'll talk about in this Quest, at their documentation wiki / help site.
Discovery Exercise
- Chat with someone over IM! Choose one of the following options:
- If you want to try IM without setting up an account, go to the Resource Tools section of the Library's website, then follow the instuctions on the screen to use Plugoo to chat with the Main Library's Reference Department staff. (view screenshot)
- If you want to set up an account that will allow you to IM your friends from any Internet computer, try using Yahoo! Messenger for the Web or Meebo to IM someone you know--another staff member, a member of the 2.0 Committee, or even a friend! (You can view the step-by-step instructions for Yahoo! and Meebo at the end of this post.)
- Once you have used IM, write an entry in your blog about your experience.
-or-
Don't know what to write about? Think about these questions:
Do you know anyone who IMs?
Did you have an easy time talking with someone online?
What did you think about the experience? If you liked it, why? If not, what would you change about it if you could?
Once you get the hang of IM, it can be a lot of fun. Have a good time exploring, Tech Stars!
Optional: Yahoo! Messenger for the Web and Meebo: Step-by-Step
In Quest 1, we suggested that you get a Yahoo! ID. Here's one reason why: You can use this ID to sign into Yahoo! Messenger for the Web. Follow these steps to begin!- Log on to Yahoo!:
- Go to http://webmessenger.yahoo.com/
- Click on "Sign In"
- A new window opens which asks for your Yahoo! ID and password. Enter the ID and password that you created for your Yahoo! Mail, then click on the "Sign In" button. (view screenshot)
- Messenger opens. Here is a screenshot of the Messenger window.
- Now you can add some Friends to your Yahoo! account. Here are some folks you can add, and a general idea about when they might be online:
- A small menu pops up just above the button. Click on the "Yahoo! Contact..." option. (view screenshot)
- A text entry box appears in your Friends list. Type an ID into the box, then press the Enter key on the keyboard to add the name to your list. (view screenshot)
- Look for an amber-colored circle like this one
 next a name on your Friends list. This icon indicates that this person is online. Click on their name to start an IM session with them.
next a name on your Friends list. This icon indicates that this person is online. Click on their name to start an IM session with them. - A dialog box for the IM session will load. Begin typing your message in the bottom part of the dialog box, then click on the "Send" button, or press Enter on the keyboard and wait for a response. (view screenshot)
Set Up a Friends List:
Susan Bednar: kruzsavega (She's often online M-F, 9-4 PM)To add a name, click on the "Add" button.
Melissa Christakos: mlchristakos (Check for her M-F in the evening.)
CCPL's Ask-A-Question: ccplhelp (The service is available anytime the Main Library is open--even on nights and weekends!)
CCPL's Technology Learning Center: ccpltlc (TLC staff might be online anytime the Main Library is open.)
To IM from Yahoo!:
Exploring Meebo:
Now that you have used Yahoo! Messenger for the Web, try Meebo. Meebo allows you to login to your Yahoo! account and chat with friends who use another IM provider instead of Yahoo!. Give it a try to see how it works:
- Go to http://www.meebo.com/
- Enter your Yahoo ID and password in the Yahoo sign in box, then click on the "Sign On" button below. You don't need to make a separate Meebo account unless you want to. (view screenshot)
- Once you're logged in, you can see your Yahoo! Friends listed in a Buddy List on the right side of the screen. (view screenshot)
- To IM somone on your Friends list, double-click their name.
- A small chat window will appear. Like in Yahoo!, type your message in the bottom part of the window, then press Enter on the keyboard to send your message to your friend. (view screenshot)
Don't forget: as with any online account, when you're done with your IM sessions, be sure to log off or sign out! Good luck!
Quest 4 - RSS and Newsreaders
RSS stands for “Really Simple Syndication” and is a file format for delivering regularly updated information over the web.
Just think about the websites and news information sources you visit every day. It takes time to visit those sites and scour the ad-filled and image-heavy pages for just the text you want to read, doesn’t it? Now imagine if you could visit all those information sources and web pages in just one place and all at the same time … without being bombarded with advertising … without having to search for new information on the page you’d already seen or read before … and without having to consume a lot of time visiting each site individually. Would that be valuable to you? Well, it’s available now through a newsreader and RSS.
This week’s discovery exercises focus on learning about RSS news feeds and setting up a Bloglines account (a free online newsreader) for yourself to bring your feeds together.
Discovery Resources:
Discovery Exercise:
- Follow some of the discovery resources above to learn more about RSS and newsreaders.
- Create a free online Bloglines account for yourself and subscribe to at least 10 newsfeeds in your reader. See Using Bloglines Tutorial steps 1-3 for instructions.
- Tech Trek 2.0 participant blog feeds - Try subscribing to several of your co-workers' feeds. This is as easy as typing the blog URL into the subscribe field in Bloglines. Try it, it's easy!
- Then try adding a few other types of news feeds from news sources and library-related sites. (Here are some examples of feeds that you can choose to subscribe to if you want.)
- The Tech Trek 2.0 blog feed
- Charleston.net news feeds (Look on the front page of the site for the gray-and-orange XML/RSS labels. Pick at least one to try it out.)
- Library Trax - SCSL's library training blog
- LIS News - Library-related news bits
- Unshelved - Library cartoon feed
- Once you start to look, you can find feeds almost anywhere! When visiting your favorite websites, look for news feed icons like these which indicate that the website provides a feed. Often feed icons are displayed somewhere in the navigation bar of the site. (For example, do you see that orange chicklet - shaped button in the sidebar of this page? That's one!)
- Specialized search tools also exist to help you find feeds. Bloglines's Search for Feeds option is one of them. Some other feed search tools include: Feedster, Topix.net, Syndic8, and Technorati. If you want, you can explore any of these tools to find other feeds that appeal to you.
- Create a post in your blog about this exercise. Optional: If you're up to the challenge, you can provide the URL address to your public Bloglines account (instructions for where to find your public account address is near the end of this post.)
Newsfeed Examples:
Don’t know what to blog about? Think about these questions:
What do you like about RSS and newsreaders?
How do you think you might be able to use this technology in your work or personal life?
How can libraries use RSS or take advantage of this new technology?
Optional: How to find your public Bloglines URL:
- Click on the Account link near the top right hand corner of your Bloglines account. (see screenshot)
- Click the "Blog Settings" link (see screenshot)
- Choose a User Name and type it in the space provided. Also, look for the "Show My Blogroll" option, and be sure to select the button next to "Yes, publish my blogroll." Finally, click the "Save Changes" button to complete your selections. (see screenshot)
- Scroll down the right screen pane and find the "Publish, Share, and Save" section. Click the link for "Share your blogroll." (see screenshot)
- Finally, scroll down the right screen pane and locate the public URL (see screenshot)
- Be sure to add this as part of your post to demonstrate your completion of this activity.
In conclusion...Here is the link to Tech Trek 2.0's public Bloglines account: http://www.bloglines.com/public/techtrek20 Why would you want to have a public account? To share your blogroll with other people, of course!
PS: Once you tackle this discovery exercise, you've tackled what we think is probably the most technical & difficult Quest of the entire 12 weeks! :-)
